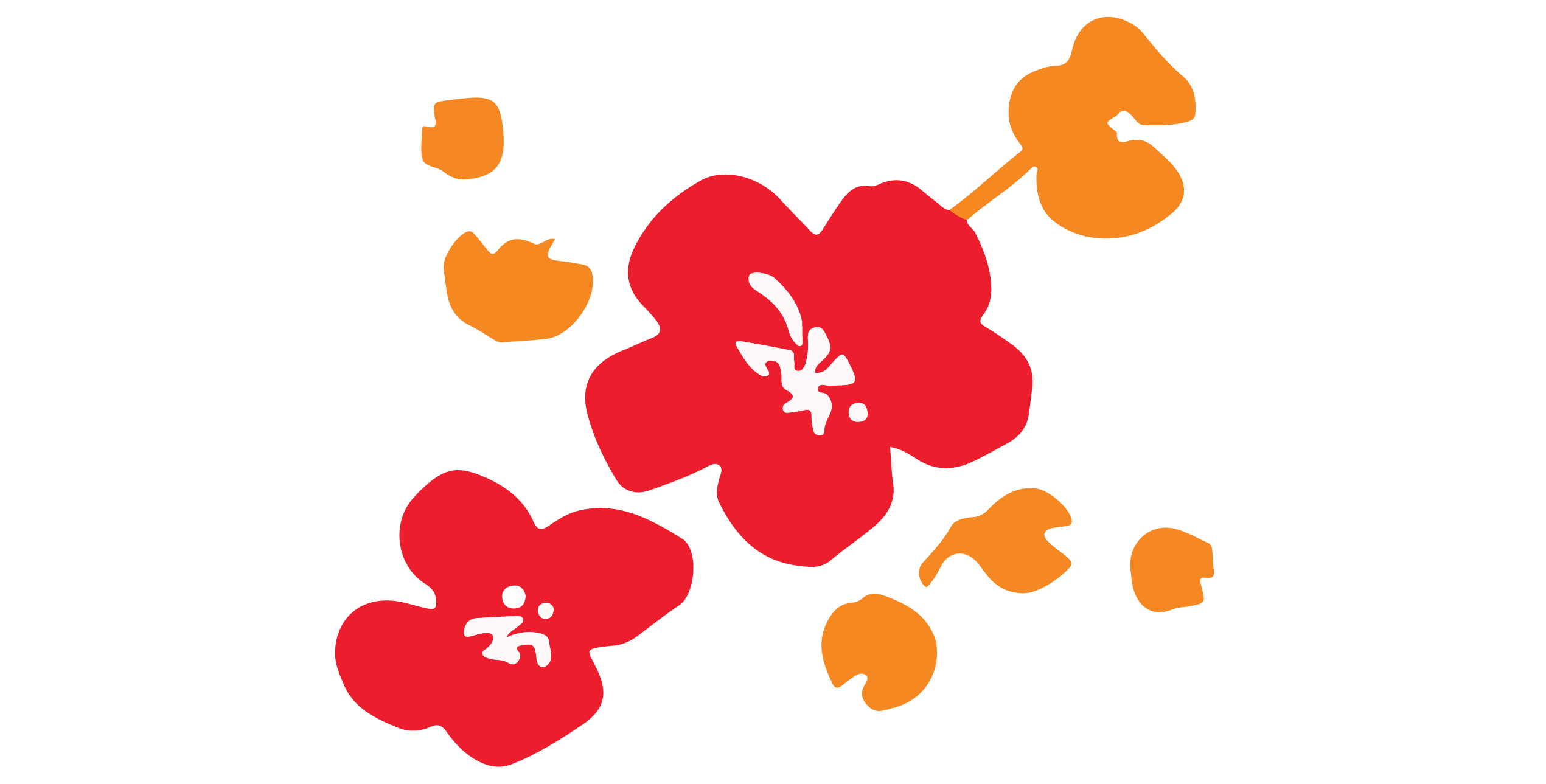Personnalisez et enrichissez les fonctionnalités d'Anypoint Studio avec les plugins Eclipse
MuleSoft Anypoint Platform est une plate-forme d’intégration de classe mondiale qui facilite l’intégration de diverses technologies sans avoir à écrire beaucoup de code. Cependant, les développeurs Java ont parfois leurs propres outils et plugins préférés, il convient donc de noter que vous pouvez personnaliser votre environnement de développement Anypoint Mule à l’aide de l’écosystème Eclipse IDE pour combiner harmonieusement chacun des deux mondes dans votre projet d’intégration.
Présentation
Dans cet article, je décrirai les étapes nécessaires pour créer votre propre environnement IDE Eclipse personnalisable avec le plugin Mule. Cela permettra plus de flexibilité et d’options avec vos plugins Eclipse préférés, en particulier si vous souhaitez utiliser vos archétypes Maven préférés dans vos projets quotidiens.
Qu’est-ce qu’Anypoint Studio ?
Les fonctionnalités d’Anypoint Studio améliorent votre productivité lors de la création d’applications Mule :
o Exécution instantanée de votre application Mule dans un environnement d’exécution local
o Éditeurs visuels pour configurer les fichiers de spécifications API et les domaines Mule
o Transférer les modifications vers une application locale en cours d’exécution pour tester les modifications
o Intégration avec Exchange pour créer des projets à partir de modèles et d’exemples, et importer des définitions et d’autres ressources depuis votre organisation Anypoint Platform
o Cadre de tests unitaires intégré
o Prise en charge intégrée pour le déploiement sur CloudHub
Anypoint Studio 7.x ne prend en charge que les projets Mule 4.x car la structure du projet, le format d’exportation, le XML et le langage de script sont différents. Il n’est pas possible d’intégrer les environnements d’exécution Mule 3.x ou des versions antérieures dans Anypoint Studio 7.x.
La plateforme Anypoint inclut une prise en charge prête à l’emploi des connecteurs cloud qui permettent aux flux d’interagir avec de nombreuses technologies cloud puissantes telles que Salesforce.com, Amazon S3, Dropbox, Twitter, Google Calendars et GitHub.
REMARQUE : Pour une liste complète des connecteurs, consultez la référence des connecteurs .
Configuration de votre ensemble d’outils Eclipse
Dans cette première section, nous allons personnaliser notre Eclipse avec les outils Eclipse détaillés suivants mais vérifions d’abord les prérequis…
Étape 1 : Vérification de vos prérequis
Pour installer Anypoint Studio, vous avez besoin d’au moins 8 Go de mémoire. Par expérience nous recommandons 16 Go de mémoire et 100 Go d’espace pour commencer, surtout lorsque vous aurez de nombreux organigrammes et projets au moment de votre quotidien de développeur MuleSoft.
Prévoyez une configuration machine matérielle musclée avec un processeur de type iCore i7 et 8 coeurs. Si vous utilisez des machines basées sur des processeurs Intel ou si vous êtes fan d’Apple, une machine de type MacBook Pro sera idéale si vous êtes également un développeur nomade.
Anypoint Studio est une interface utilisateur basée sur Eclipse qui vous permet de créer graphiquement des flux Mule et de les exécuter localement.
Pour rappel, si besoin, la plateforme Eclipse et l’IDE Eclipse sont un framework extensible qui permet d’ajouter des fonctionnalités supplémentaires, de supprimer ou de personnaliser des fonctionnalités existantes.
Il existe deux manières d’installer Anypoint Studio :
– Sous forme de bundle disponible sur le site officiel de MuleSoft : https://www.mulesoft.com/platform/studio . Ici, il vous suffit de décompresser et de suivre les étapes d’installation.
– En tant que plug-in Eclipse
Dans ce didacticiel, je me concentrerai sur l’installation en tant que plugin Eclipse, car il est plus personnalisable dans Eclipse et n’interrompt pas l’installation d’Anypoint Studio.
Étape 2 — Installation d’Anypoint Studio en tant que plug-in Eclipse
Dans notre présentation, nous utiliserons Eclipse IDE 2023-06 disponible sur le site Web officiel d’Eclipse https://www.eclipse.org/downloads/ .
Le package de bureau est disponible pour x86_64 (windows) et AArch64 (Mac). Dans mon cas, je choisirai le package Mac.
Après avoir lancé le programme d’installation d’Eclipse, choisissez l’installation Eclipse IDE for Java Developer qui est suffisante dans notre cas en tant que développeur MuleSoft :

Sélectionnez la version Java (17 dans mon cas) et le dossier d’installation et cliquez sur installer.
Le processus d’installation commence et installe Eclipse sur votre poste de travail en créant un raccourci Eclipse dans votre dossier personnel personnel.
Lancez Eclipse et sélectionnez votre espace de travail :

Cliquez sur Lancer , vous obtiendrez après avoir indiqué cette page de bienvenue :

Cliquez sur Masquer , votre installation Eclipse est désormais entièrement disponible !

Comme vous pouvez le constater, Eclipse pour Java Enterprise est livré avec des outils très utiles, comme le montre la vue Afficher dans le menu d’options IDE d’Eclipse :

Comparez cette vue avec la vue disponible dans l’application groupée Anypoint Studio :

Gérer vos données
Passons en revue quelques plugins installés, en particulier l’outil de plugin Data Management .
Pour rappel, la plateforme d’outils de données Eclipse pour Eclipse fournit des frameworks extensibles et des outils exemplaires, permettant un ensemble diversifié de plug-ins offrant des technologies spécifiques et particulières centrées sur les données.
Sélectionnez la vue correspondante et cliquez sur Ouvrir :

Cliquez sur Connexions à la base de données , vous verrez de nombreux profils de connexion disponibles pour gérer votre base de données préférée dans Eclipse. Vous pouvez également effectuer quelques requêtes SQL :

Ceci est intéressant lorsque vous utilisez un connecteur DB dans Anypoint Studio et testez vos données.
Comme vous pouvez le voir dans cette vue avec la version fournie d’Eclipse, vous avez accès à tous les outils de l’environnement Java pour gérer vos projets. Cela peut inclure l’outil de construction Maven si vous souhaitez développer votre projet d’intégration Mule et l’intégrer harmonieusement à un framework Java comme Spring Boot, ou si vous souhaitez utiliser Spring Beans comme composants Flow, ou Spring Application Context, ou utiliser certains composants EJB et profitez de l’assistant disponible comme JPA (voir en haut dans la vue Eclipse).
Ajoutons quelques plugins utiles dans notre IDE Eclipse avant d’intégrer l’écosystème Mule.
Améliorer votre cycle de construction avec M2Eclipse pour Maven
L’un des moyens les plus utiles de gérer votre projet Maven et votre projet Mule consiste à utiliser le plugin M2Eclipse Eclipse .
M2Eclipse est l’un des principaux plugins utilisés pour développer des projets Maven dans Eclipse. Il permet l’exécution des objectifs Maven et gère les dépendances Maven.
Il est différent du plugin maven-eclipse standard, qui est un plugin Maven qui tente de gérer/modifier les fichiers de projet Eclipse pour tenir compte des dépendances Maven.
Le plugin M2Eclipse pour Eclipse sera très utile pour vos projets Anypoint spécifiquement dans une phase OPS, dans le cycle de vie de déploiement de votre projet sur CloudHub, et si vous devez appliquer certaines fonctionnalités de déploiement spécifiques à l’aide du plugin Mule Maven, illustrées ci- dessous :

Avec ce plugin Eclipse, vous pouvez utiliser votre propre projet Maven et utiliser un archétype utile :
Nous allons maintenant explorer plus en détail ce sujet de l’archétype Maven. Cet archétype est très utile si vous souhaitez standardiser vos actifs et votre projet Mule, mais pour l’instant, découvrons comment l’installer et le configurer.
Cliquez sur Installer un nouveau logiciel et remplissez le travail avec le texte d’entrée l’URL suivante https://download.eclipse.org/technology/m2e/releases/latest/ comme indiqué ci-dessous :

Cochez la case M2E — Complete Development Kit et M2E — PDE Integration et cliquez deux fois sur Suivant et Terminer pour lancer l’installation du plugin.
Redémarrez votre installation Eclipse pour finaliser votre installation.
Vous pouvez vérifier l’installation de ce plugin en utilisant le menu d’options À propos d’Eclipse :

Prise en charge de la spécification OpenAPI dans Anypoint Studio
Souvent, lors du développement de nos API, nous avons besoin d’un éditeur amélioré pour spécifier et prendre en charge la spécification OpenAPI. Pour un développeur Java, vous souhaiterez peut-être considérer les riches fonctionnalités de Swagger-OpenAPI version 2.0 et d’OpenAPI version 3.0 .
OpenAPI (Swagger) Editor est un outil qui prend en charge une spécification OpenAPI et est disponible sur le Marketplace d’Eclipse et offrira des fonctionnalités intéressantes :

OpenAPI est livré avec un autre plugin que vous pouvez installer gratuitement, KaiZen OpenAPI Editor for Eclipse . Ceci est disponible dans la boutique Eclipse et vous donne la possibilité de modéliser, documenter, visualiser, tester et générer du code à partir de votre API, dans votre IDE Eclipse.
Redémarrez votre IDE, et vous aurez accès dans la vue à toutes les fonctionnalités de ce plugin éditeur OpenAPI complet :

Voici un exemple de l’éditeur OpenAPI en action avec un OpenAPI généré dans API Designer et importé en tant que projet dans Eclipse :

Gérer votre code
Enfin, nous concluons notre visite des outils Anypoint Studio Eclipse. SonarQube est un outil utile pour gérer notre processus de révision de code au sein de nos projets MuleSoft, ce qui est, comme vous le savez, très essentiel au succès du projet, en particulier si vous développez un connecteur Java dans votre diagramme de flux.
Voici une capture de ce plugin disponible dans Eclipse Marketplace :

Voici la vue dédiée SonarQube disponible après installation du plugin :

Dans la prochaine partie de cette série, nous développerons un didacticiel spécial approfondi pour expliquer les étapes d’utilisation de ce plugin SonarQube dans notre projet de la vie quotidienne Anypoint Studio pour Devops. Il est important de noter qu’Anypoint API Governance est également un composant de la plateforme Anypoint qui vous permet d’appliquer des règles de gouvernance à vos API dans le cadre du cycle de vie des API. Vous pouvez utiliser cette option pour améliorer la qualité de l’API de votre organisation et identifier les problèmes de conformité dans les spécifications d’API publiées et prendre des mesures pour les résoudre.
Maintenant que nous avons finalisé l’installation des plugins dans notre processus d’installation Eclipse, il est temps de procéder à l’installation du plugin Anypoint Studio dans notre environnement fourni Eclipse.
Installation d’Anypoint sur la version fournie avec Eclipse
Nous concluons notre installation en installant Anypoint Studio dans notre installation Eclipse.
Version plug-in Eclipse d’Anypoint Studio : En savoir plus sur l’installation d’Anypoint Studio en tant que plug-in Eclipse .
Cliquez sur Aide > Installer un nouveau logiciel dans le menu Eclipse et remplissez le lien de mise à jour suivant : http://studio.mulesoft.org/r6/plugin . Ensuite, vérifiez les options suivantes comme illustré ci-dessous :
Sélectionnez les composants suivants :

Cliquez sur Suivant

REMARQUE : Parfois, il y a une certaine incompatibilité lorsque vous essayez d’installer des fonctionnalités spécifiques d’Anypoint Studio, veuillez vérifier la version de votre version Eclipse que vous utilisez et consulter les exigences de votre distribution Anypoint Studio dans la documentation MuleSoft disponible.
Cliquez sur Suivant , acceptez les termes du contrat de licence et Terminer pour finaliser l’installation et redémarrer votre installation Eclipse. Votre nouvel Eclipse personnalisé et groupé avec les composants Mule est maintenant prêt à fonctionner !
Cliquez sur l’icône Eclipse pour démarrer votre nouvel environnement Mule Anypoint Studio Eclipse :

Comme vous pouvez le constater, la perspective Mule est enrichie de l’autre perspective que nous avons installée auparavant.
Pour valider notre bundle Mule Studio spécifique, je vais créer un projet Maven en utilisant https://github.com/kloudtek/mule4-api-archetype , qui est un projet API Mule 4, en utilisant APIkit :

Cliquez sur Suivant pour remplir le projet Maven Group Id et Artifact Id :

Cliquez sur Terminer et cliquez sur Entrée au message suivant dans votre console Mule :

Votre premier projet API Anypoint est généré et vous pouvez commencer à utiliser votre nouvel environnement personnalisé :

De conclure
Nous avons complété notre version personnalisée d’Anypoint Studio en utilisant les plugins les plus utiles qui vous aident dans le développement du cycle de vie de votre projet Mule.
Nous continuerons dans nos prochains articles sur la façon dont nous pouvons améliorer et rendre plus amusant notre bundle Anypoint Studio en créant des archétypes spécifiques pour les projets Maven.
Profitez de votre codage Mule et restez à l’écoute !
Ressources
Installation de Mule Studio via le site de mise à jour ou Eclipse Marketplace